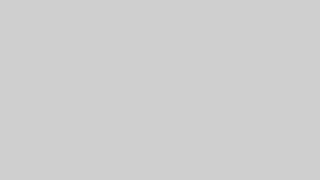事前準備として、Homebrewをインストールしておきます。
Homebrewをインストールできたら、Pythonのバージョン管理ツールであるpyenvをインストールします。
まずpyenvがインストールされているか、確認をしておきます。ターミナルを開き、次のコマンドを実行します。
pyenv -vpyenvがインストールされていない場合、次の返答があります。
zsh: command not found: pyenvそれでは、pyenvをインストールしていきます。以下のコマンドを実行します。
brew install pyenv次のような表示が出たらインストールが完了です。
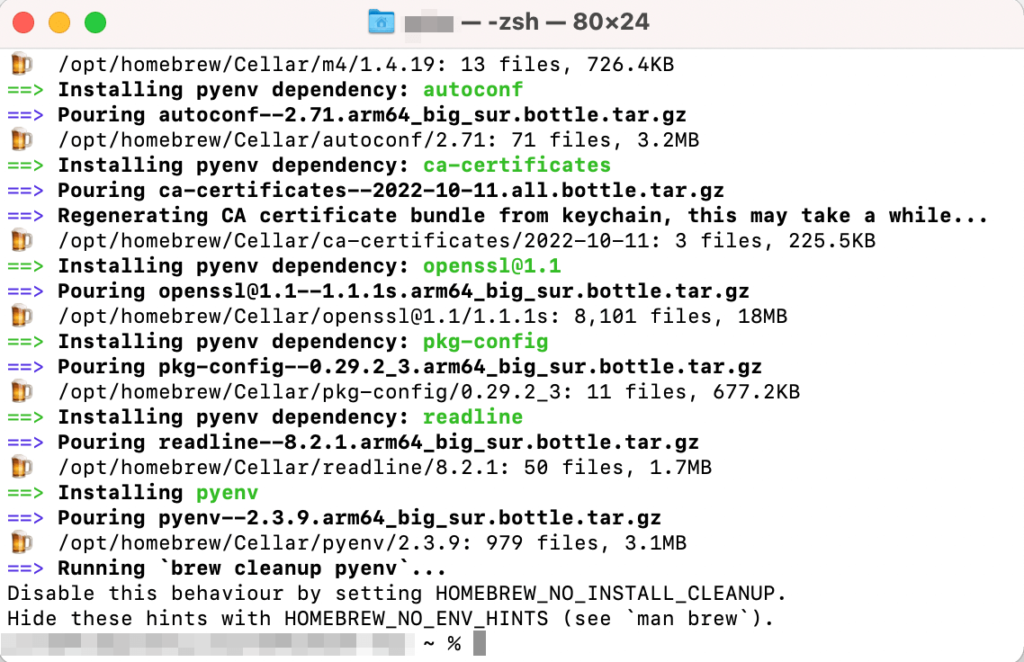
「Disable」などと表示されていて、ちゃんとインストールされているか心配の方もいるはずです。
これで先ほどインストールされているか確認するために実行したコマンドを再度実行してみます。次のような返答があれば、pyenvがインストールされています。
pyenv 2.3.9pyenvを使って、Pythonをインストールします。
まずはインストールできるPythonのバージョンを確認します。
pyenv install -lインストールできるバージョンは非常に多くあります。どのバージョンをインストールしたら良いのか、悩んだ際には、公式サイトのダウンロードページにあるバージョンを選ぶといいでしょう。
2022年12月21日時点では、3.11.1が表示されています。今回はバージョン3.11.1をインストールします。

pyenvを使ってPythonをインストールします。
pyenv install 3.11.1インストールが完了するまで、数分かかります。インストールが完了すると、次のような表示になります。
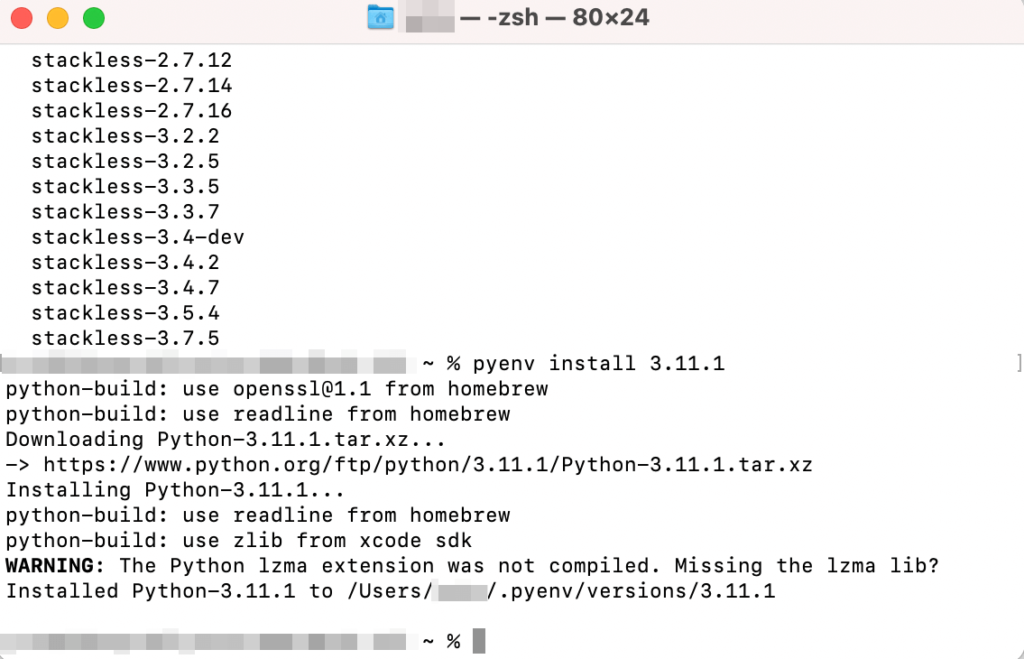
次に使用するPythonのバージョンを指定します。
pyenv local 3.11.1コマンドにあるlocalは、現在のディレクトリ以下でそのバージョンを利用する指定になります。
次にPythonのバージョンを確認します。
python -Vこのときに間違って、小文字にしてしまうと違うコマンドが実行されてしまいます。
python -v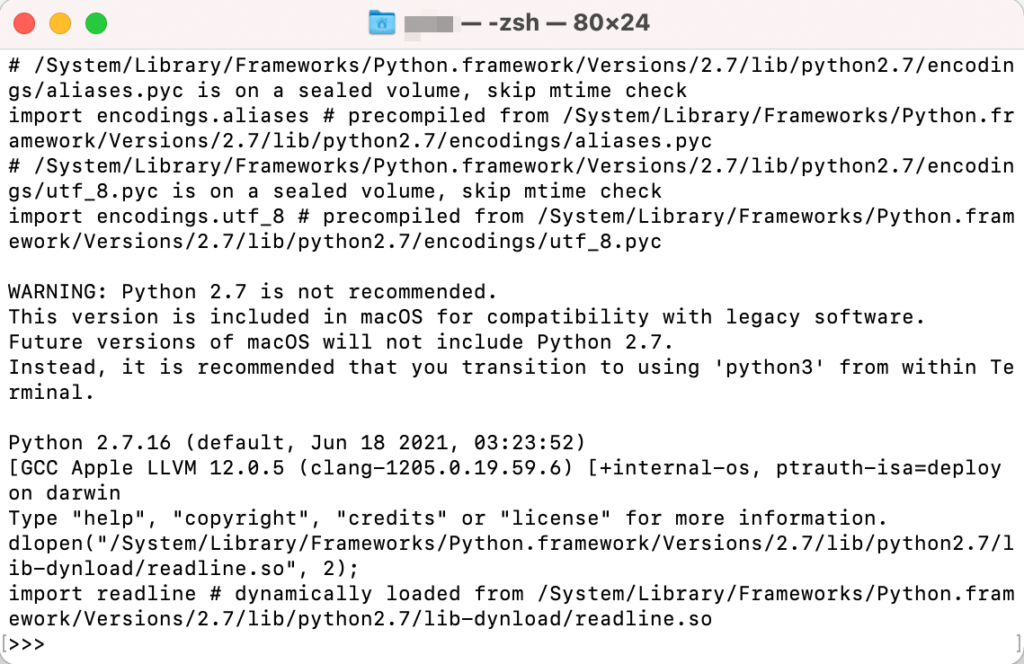
上記のコマンドを実行してしまった場合は、exit()と実行します。
今の段階では、バージョンを確認しても「python local」で指定したバージョンと異なっているバージョンが表示されているかと思います。
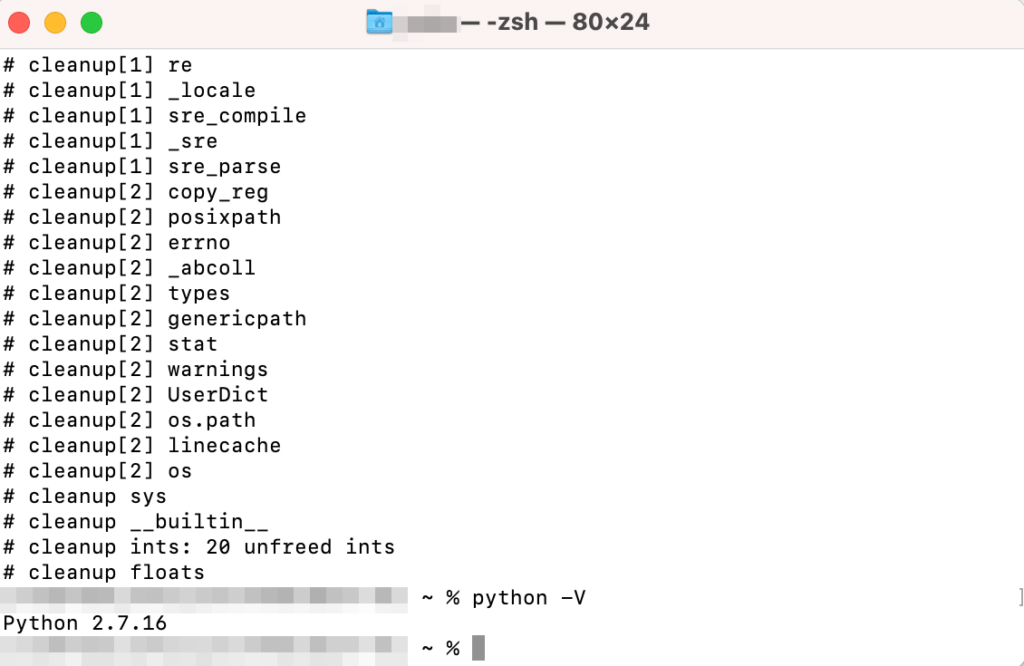
これはインストールしたPythonとは異なるPythonを利用している状態です。俗に言うパスが通っていない状態です。
パスを通すためには.zshrcファイルを作成して記述を行います。
まずは.zshrcファイルの作成及び書き込みを行います。次の3のコマンドを順番に実行していきます。
echo 'export PYENV_ROOT="$HOME/.pyenv"' >> ~/.zshrcecho 'export PATH="$PYENV_ROOT/bin:$PATH"' >> ~/.zshrcecho 'eval "$(pyenv init -)"' >> ~/.zshrcそして、echoによって書き込みを行うとファイルの作成も同時に行えます。3つのコマンドを実行できたら、最後に次のコマンドを実行します。
source ~/.zshrcこのコマンドは変更したファイルの内容の反映を行うものです。
変更内容を反映したら、もう一度Pythonのバージョンを確認してみます。
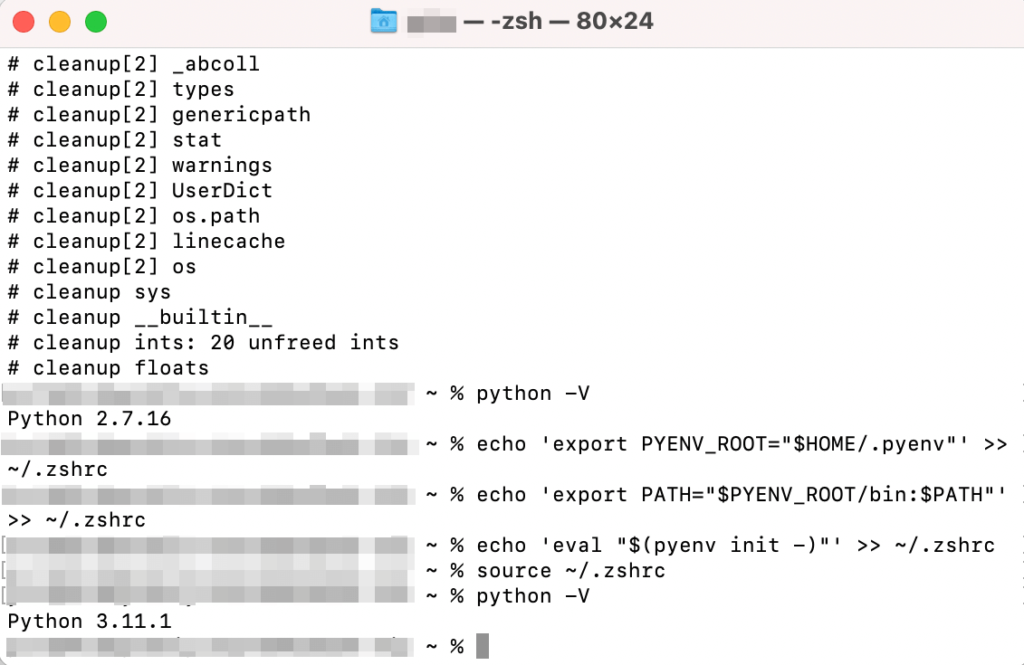
インストールで指定したバージョンになっていることが確認できます。これでPythonのインストールは完了です。