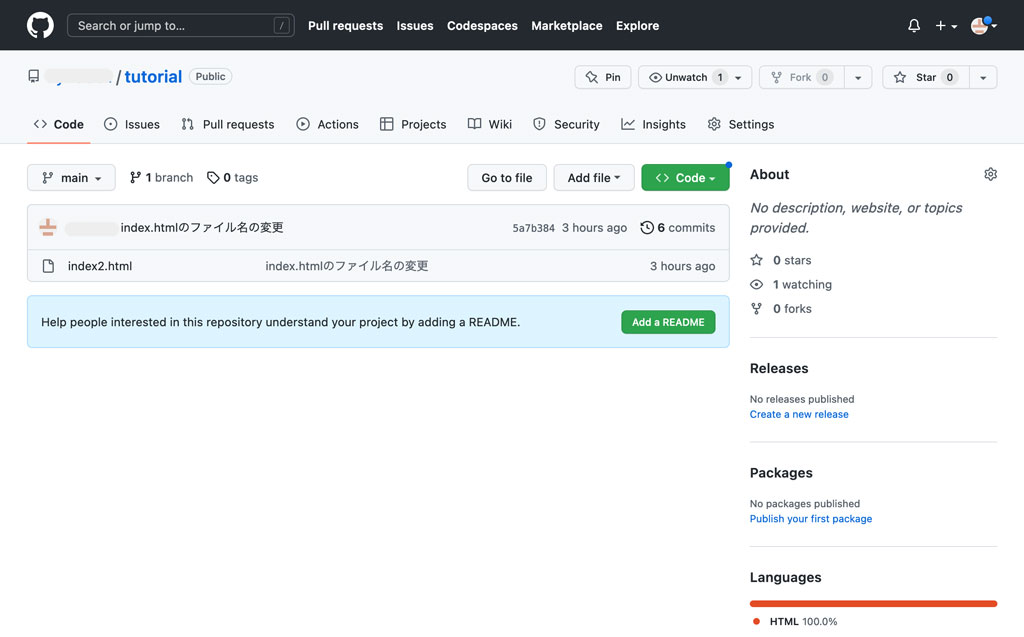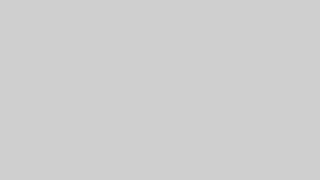ローカルリポジトリで行った作業をリモートリポジトリであるGitHubにプッシュする方法を解説します。
大まかな手順は以下の通りです。
- アクセストークンを生成
- git remote addコマンドを実行
まずはGitHubでアクセストークンを生成します。
GitHubへアクセスしてログインを行ってください。右上のアイコンをクリックして表示されるメニューより、Settingsをクリックします。
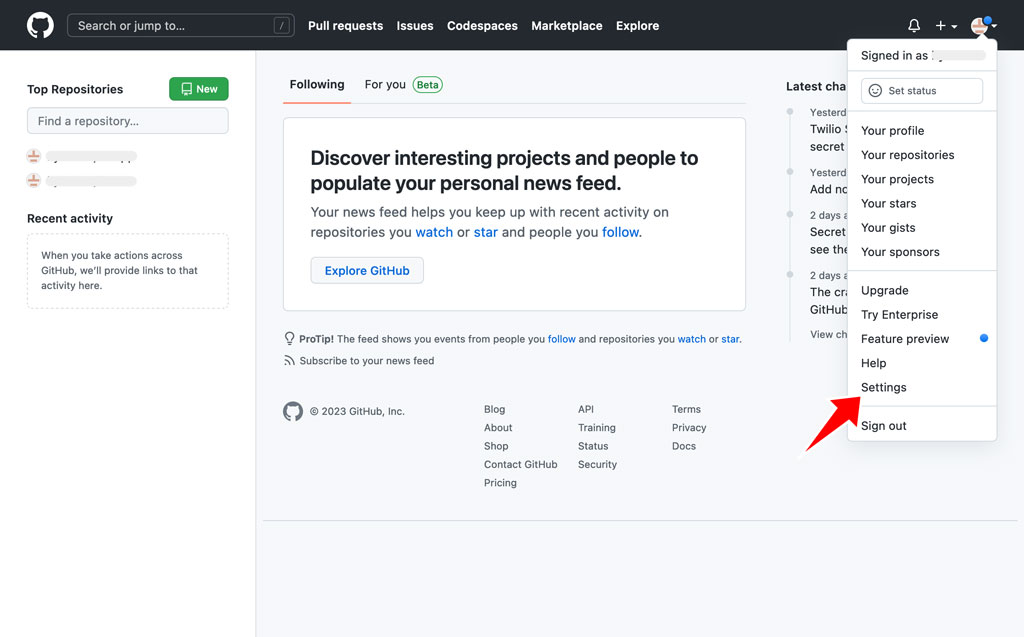
Settings画面を開いたら、下へスクロールしていきDeveloper settingsをクリックしてください。
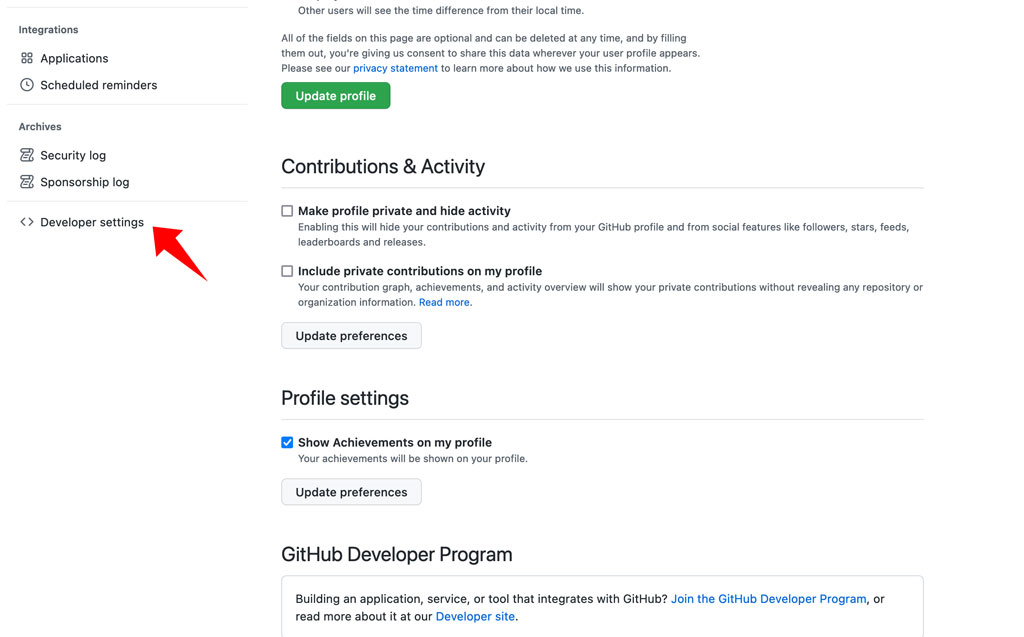
Personal acess tokesよりTokens(classic)を選択し、右にあるGenerate new tokenからGenerate new token(classic)をクリックします。
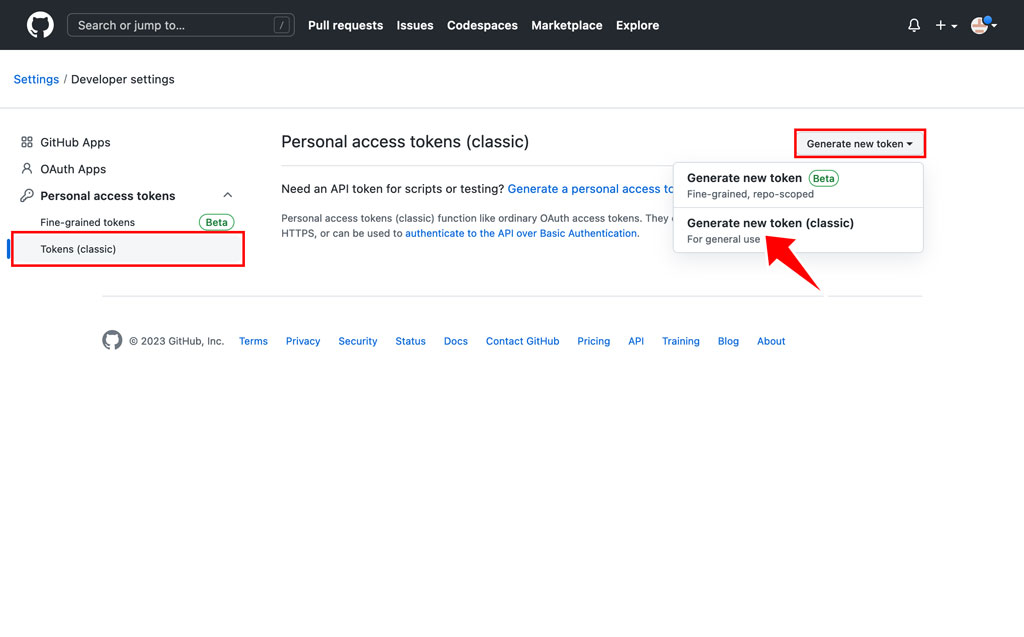
アクセス確認画面が表示されるので、パスワードを入力します。
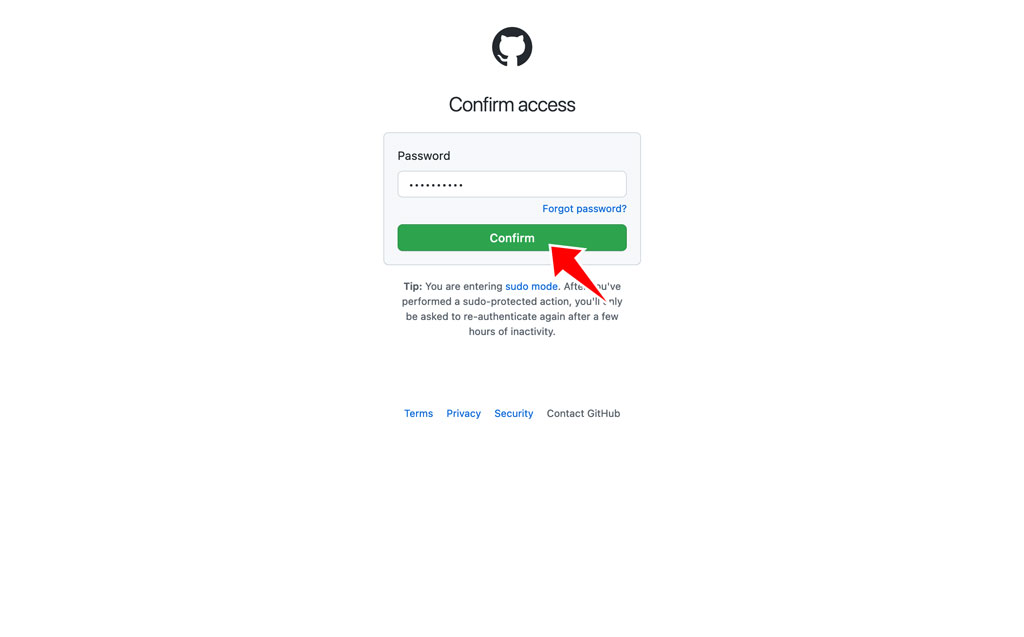
画面が切り替わります。必要事項を入力していきます。
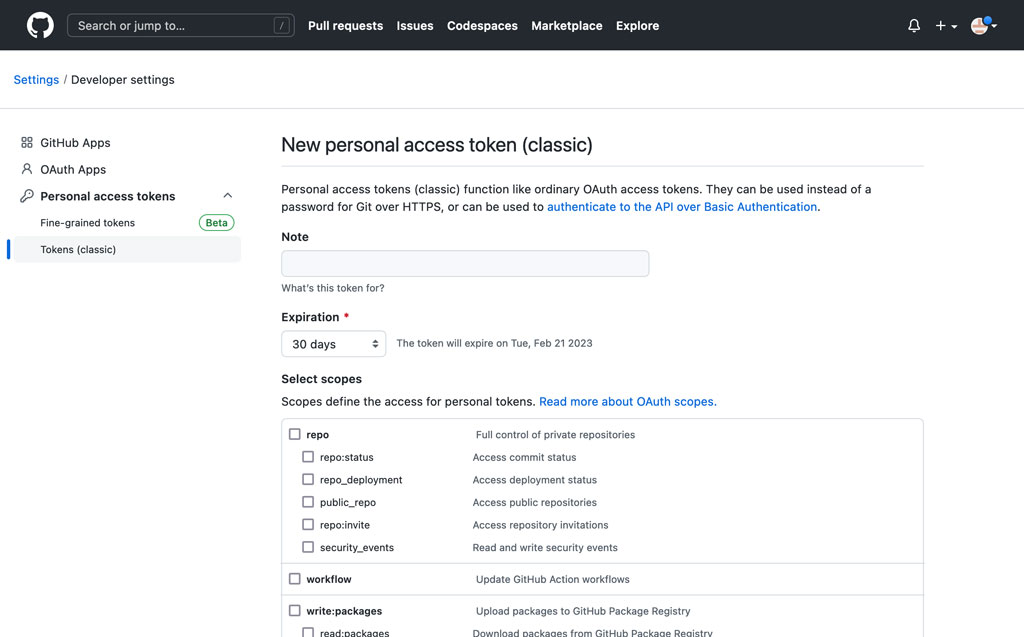
Noteはこのトークンはなんのために使われるかわかりやすい名称を入力します。次にExpirationはトークンの有効期限です。短い方がセキュリティ性は高くなりますが、期限が切れると再度生成する必要があります。お好みに合わせて期間を選びましょう。その下のSelect scopesは権限の範囲です。特に制限しない場合は、全てにチェックを入れます。
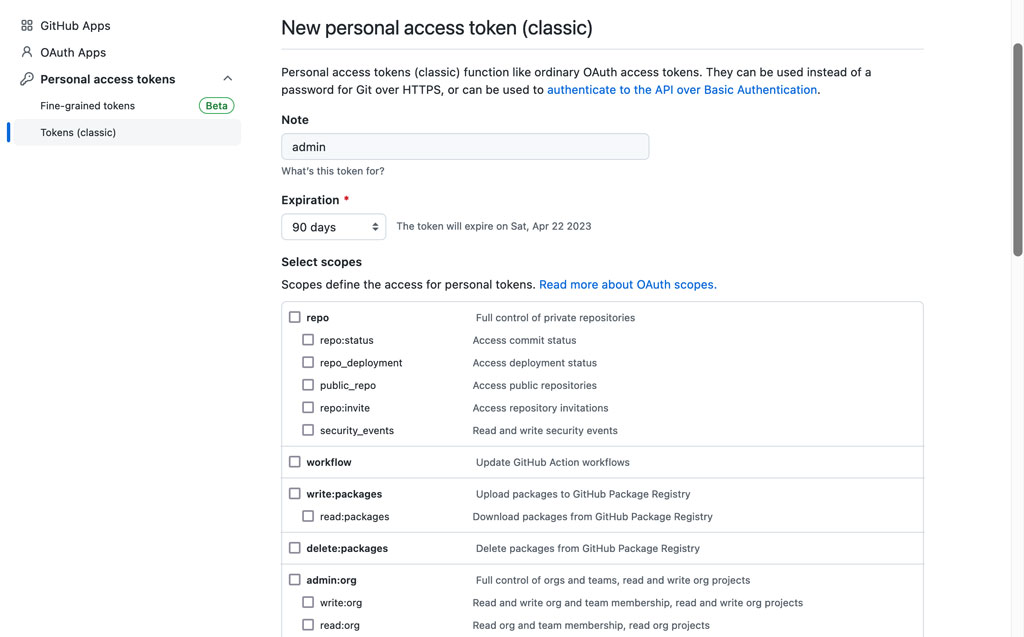
必要事項を入力したら、Generate tokenをクリックします。
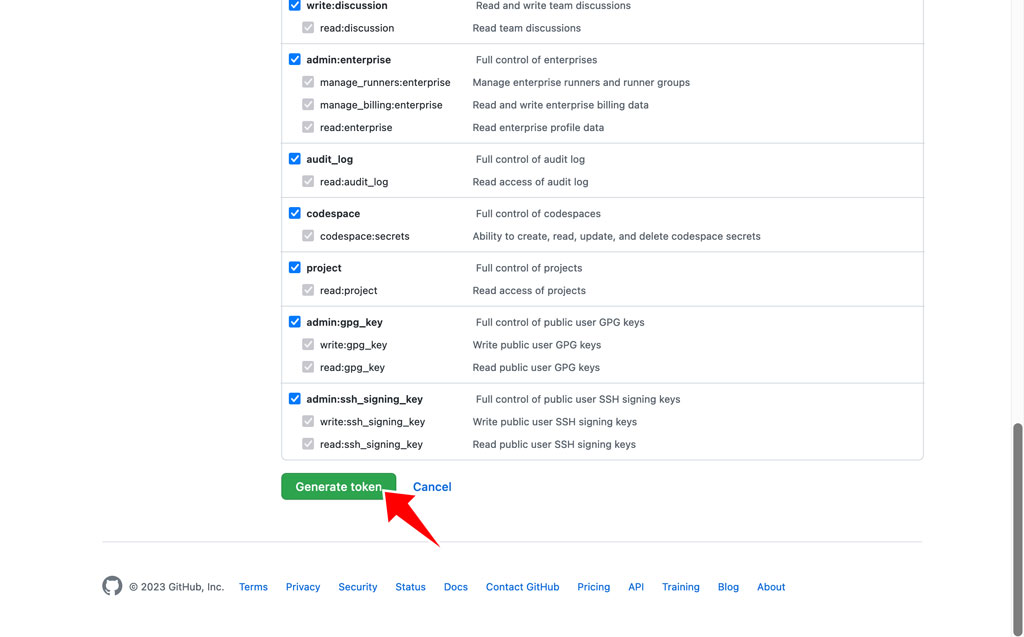
画面が切り替わり、トークンが表示されます。トークンの右側にあるアイコンをクリックして、コピーし、メモ帳などに保存しておきます。
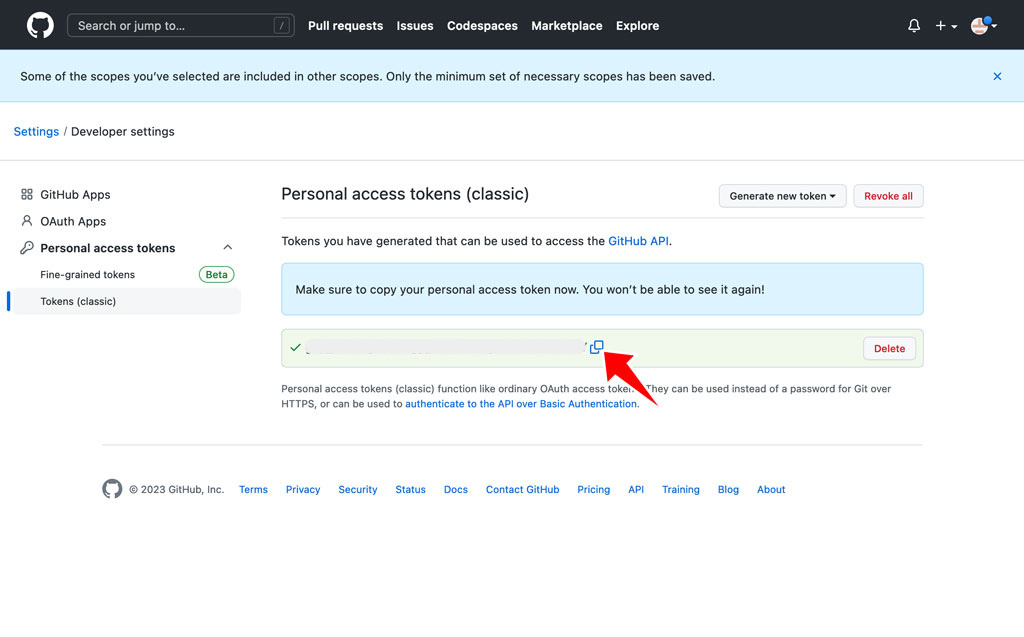
続いてGitHub上にリポジトリの作成を行います。GitHubを開き、Newをクリックします。
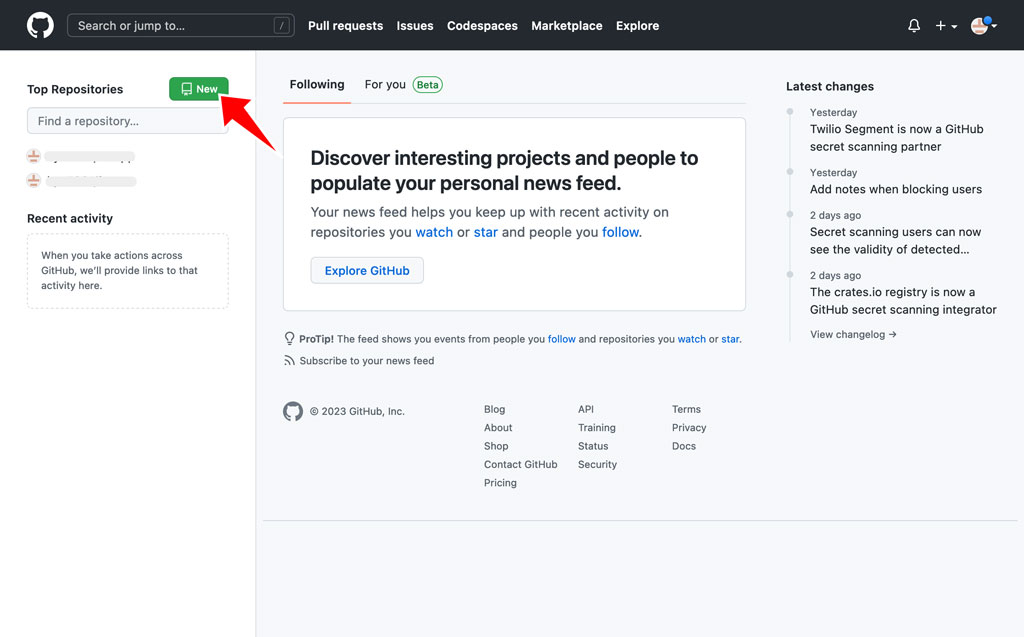
Repository nameを入力します。
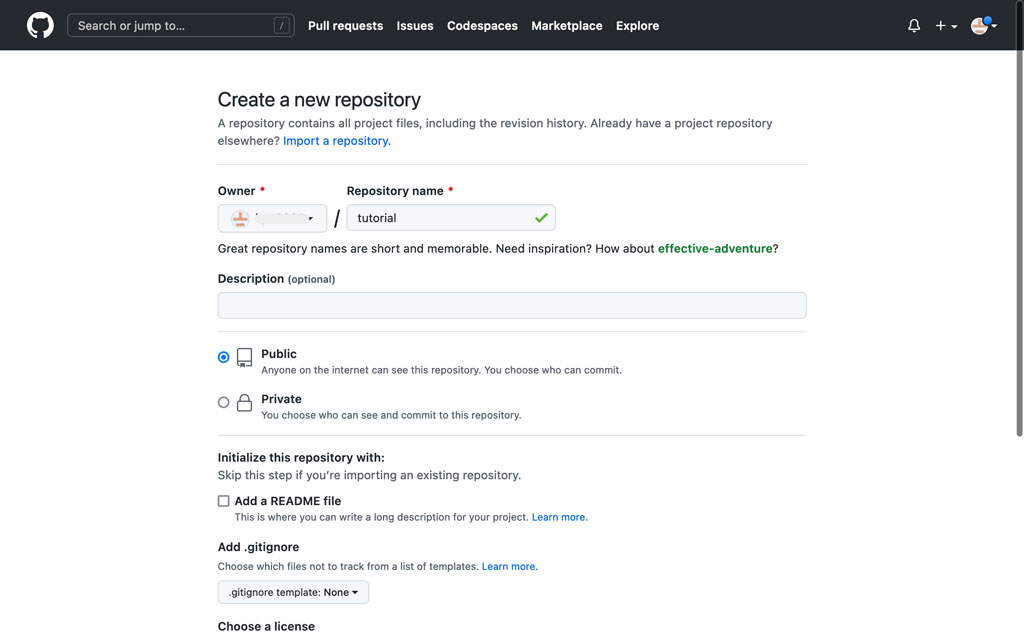
その他必要な設定事項を確認し、Create repositoryをクリックします。特に設定の必要がない場合は、Repository name以外はそのままで問題はありません。
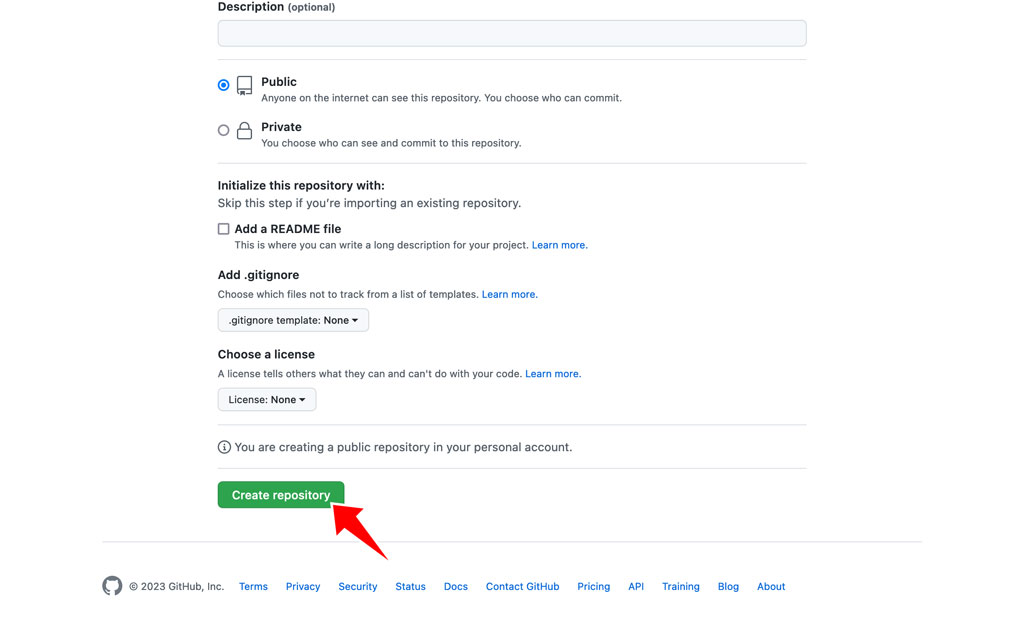
リポジトリが作成されます。
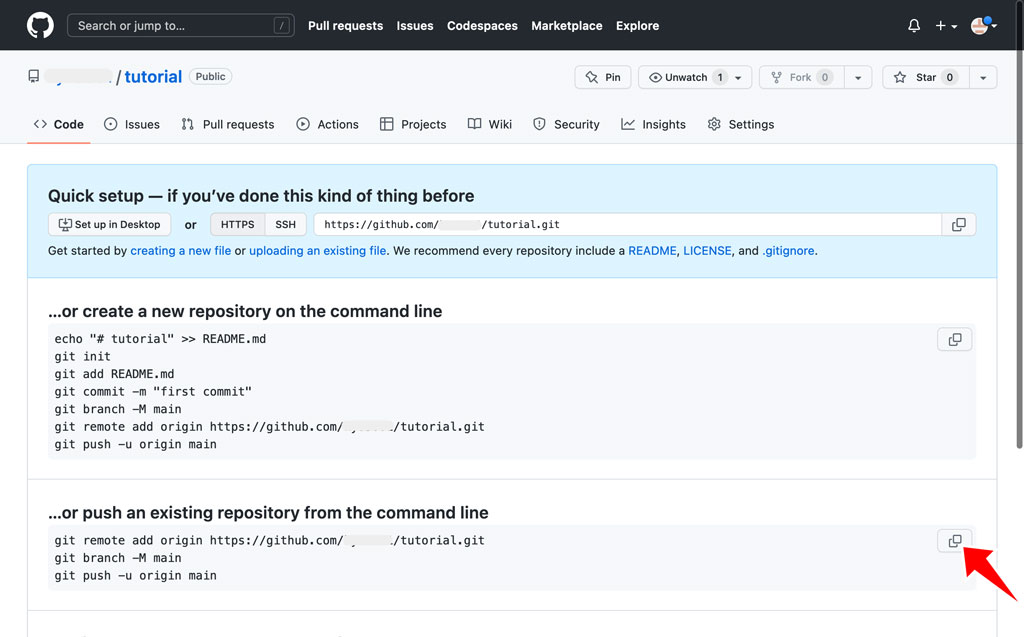
コピーしたコマンドをターミナルで実行します。 キーチェーンへのアクセス許可が表示されます。パスワードを入力し、許可をクリックします。
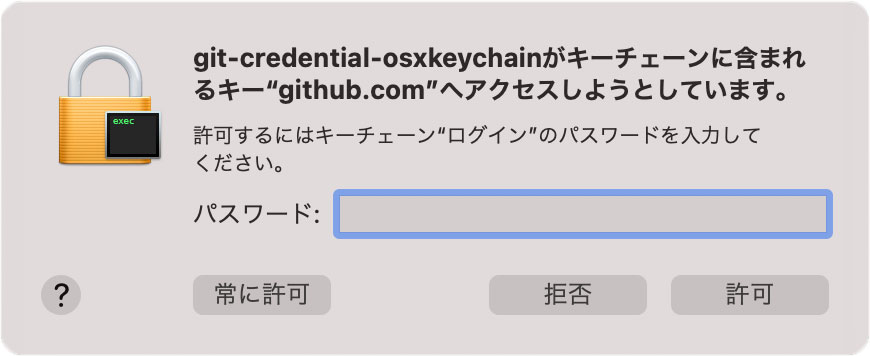
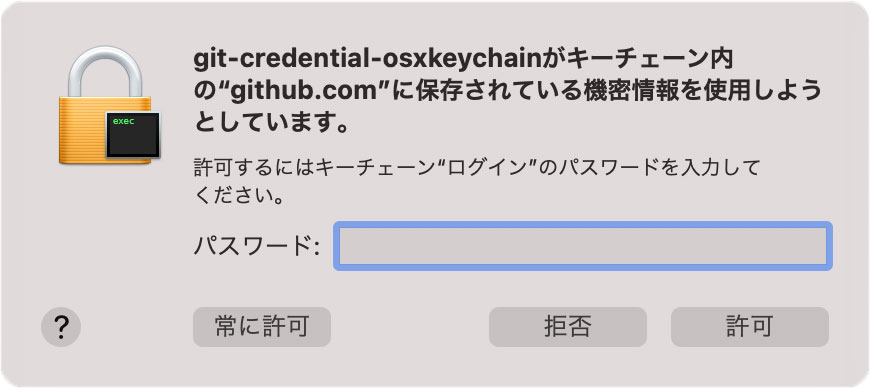
保存されている情報と不一致だった場合、次のような表示となり、認証に失敗します。

LaunchPadより、「キーチェーンアクセス」と検索し、キーチェーンアクセスへアクセスします。
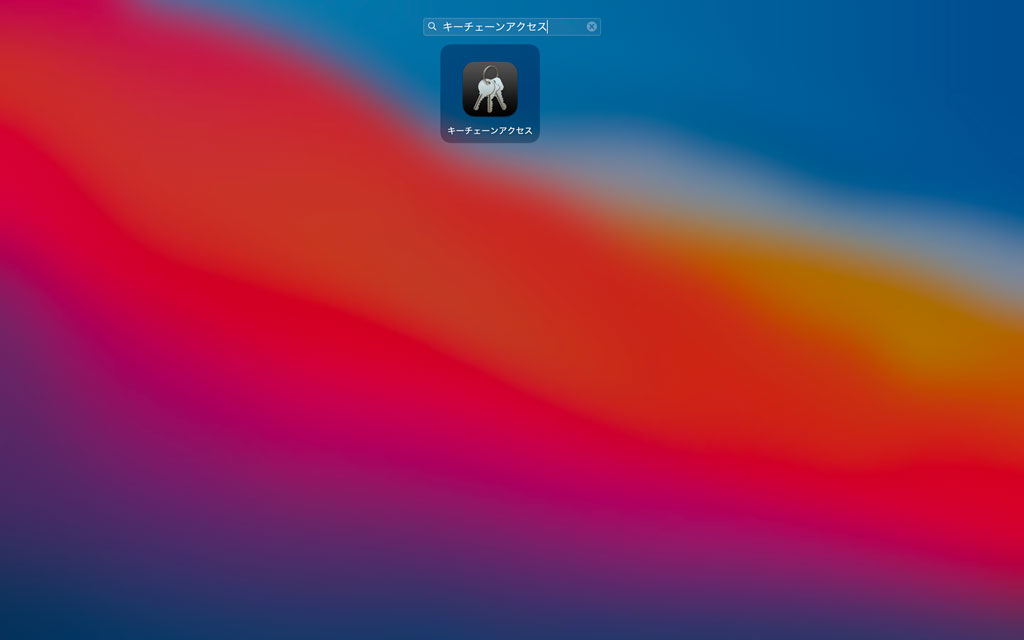
gitなどの検索をして、該当するファイルがあれば、削除します。
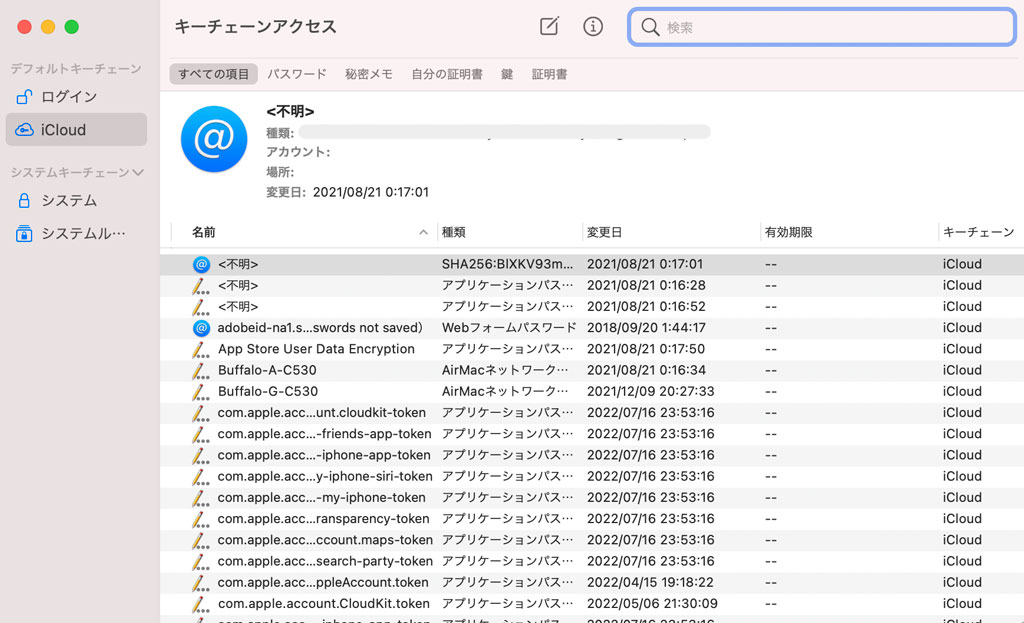
私の場合はなかったので、再度pushを実行すると、ターミナルでユーザー名とパスワードを求められました。GitHubのユーザー名と先程保存しておいたトークンを入力して、エンターを押します。すると処理が進んでいき、セットアップが完了します。

最後にGitHubへアクセスし、該当のリポジトリが更新されているか確認します。